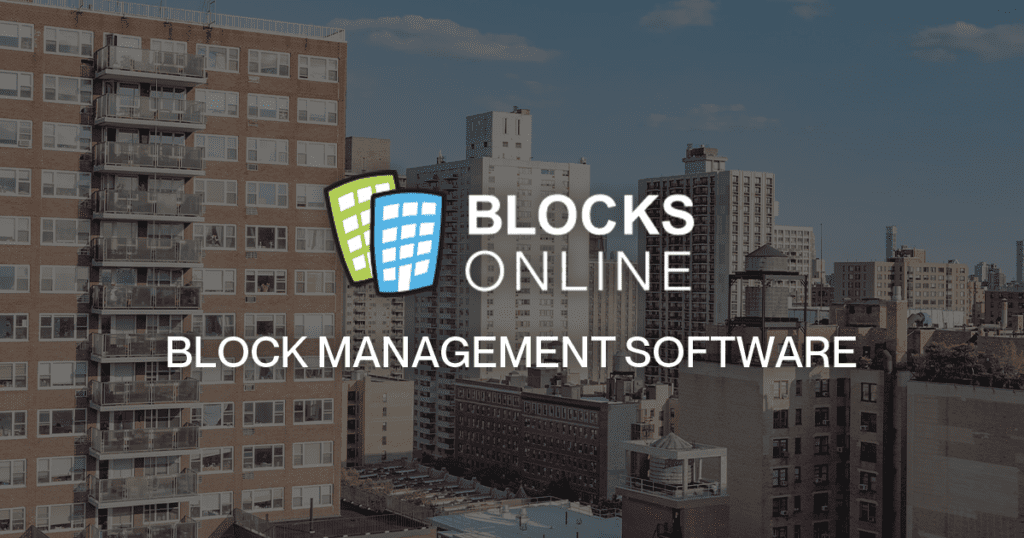How To Clear Your Browser Cache
When you use a browser, like Google Chrome, it saves some information from websites in its cache and cookies. Clearing them fixes certain problems, like loading or formatting issues on sites. This is useful when new changes are implemented on our system. The new changes need to overwrite the existing cache and therefore it is ideal to clear the cache if certain things don’t work.
If after you cleared the cache, you are still experiencing problems or you would like more information about our block management software then please do contact us via email: support@blocksonline.co.uk or give us a call on 0203 384 3418.
To clear the cache follow these instructions:
Google Chrome
- On your browser toolbar, click More (three dots at the top) -> More Tools-> Clear Browsing Data.
(Alternatively press Ctrl+Shift (above Ctrl)+Delete on your keyboard) - In the “Clear browsing data” box, click the checkbox Cached images and files. The Browsing History is not necessary, same with Cookies and other site data (This one may remove saved passwords so avoid if you don’t want to lose your saved passwords)
- Use the menu at the top to select the amount of data that you want to delete. Choose beginning of time to delete everything.
- Click Clear browsing data.
Mozilla Firefox
- On your browser toolbar, click More (three stripes at the top) -> Options.
- Once you have accessed the options. Click on Privacy & Security on the left. There are several options under the section Cookies and Site Data. On the right hand side, click on ‘Clear Data‘.
- Tick Cached Web Content and click on Clear.
Microsoft Edge
- Press Ctrl + H.
- Click on Clear Recent History.
- Tick Cached data and files and then click on ‘Clear‘.
Safari
- Click on Tools (the gear icon on the top right) then click on Reset Safari.
- Check Empty the cache. The Remove all cookies is not needed. Then click on Reset.