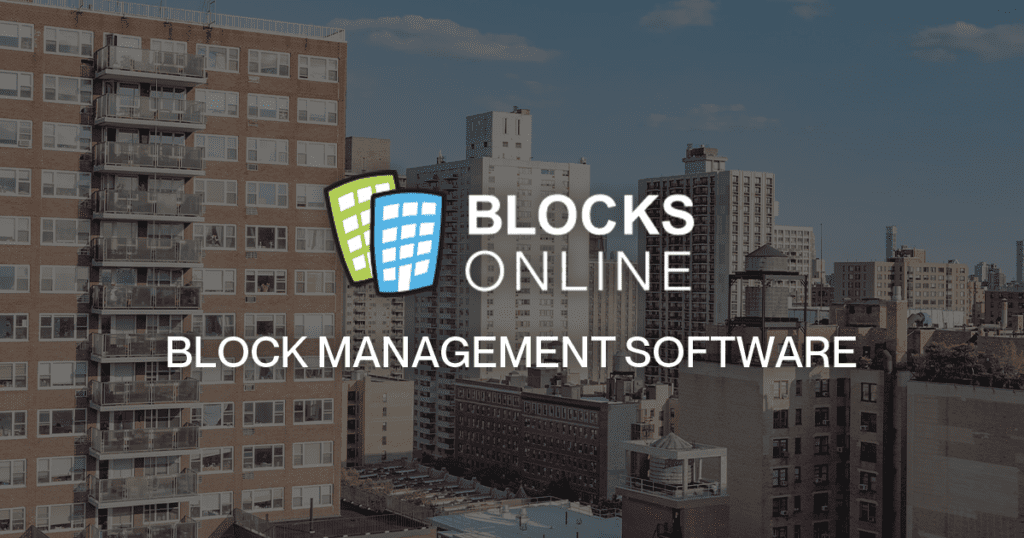[vc_row][vc_column][vc_column_text]
Recipt Processing
Blocks Online has a Bulk Import Receipts processing facility which allows for receipt transactions, which have been extracted from an online banking system, to be loaded directly into the system, removing the need for the manual keying of receipts.[/vc_column_text][vc_column_text]
- Barclays: Use this option to import the receipts from a single or multiple Barclays bank account(s)
- Lloyds: Use this option to import the receipts from a single or multiple Lloyd’s bank account(s)
- NatWest Bankline – Single statement: Use this option to import the receipts from a single NatWest bank account. To obtain a file in this format you should login to your NatWest Bankline system:
- Select the relevant bank account using the ‘View account statement’ option
- Enter the date range
- Save the ‘.csv’ to your PC
- NatWest Bankline – Account Set: Use this option if you have multiple NatWest bank accounts.
[/vc_column_text][/vc_column][/vc_row][vc_row][vc_column][grve_divider line_type=”line”][/vc_column][/vc_row][vc_row][vc_column][vc_column_text]
Example on how to get a CSV extract of the bankline files:
NatWest Bankline Account Set
If you use NatWest’s Bankline system to manage multiple bank accounts, you can export the transactions in those bank accounts using the Account Set feature. Once transactions have been exported they can be imported to Blocks Online using the Import Receipts feature.
[/vc_column_text][vc_column_text]
- Select ‘Administration’ from the left hand menu.
- Then select ‘Manage Account Sets’.
- In the bottom right hand corner select ‘Create Account Set’.
- Enter an ‘Account Set Name’ and select a reporting currency from the drop-down list.
- Choose the accounts you want to put in the set, then select ‘Continue’.
- Then choose the users you want to assign to the account set and select ‘Continue’.
- Once you’ve checked the information is correct you can then select ‘Confirm’ to create the account set.
To be able to download a file of transaction users need to have the ‘Download own export files’ privilege:
- Create a new Role with a name, say, Agent Export
- Within the privileges group ‘Account Information’ assign the ‘Download own export files’ privilege
- Within Manage Users:
- Select User
- From the ‘Edit User’ screen, select ‘Continue’
- From the ‘Edit User- Confirmation’ screen, select ‘Assign roles to User’
- Select the new ‘Role Name’, Continue and ‘Confirm changes’
To export:
- Go to ‘Account Information’ and select ‘View Account Set’ balances.
- Select the ‘Account Set’ you want to export information for.
- Click on ‘Export account information’ for set.
- Select the date range you want and hit ‘Continue’. Choose a format from the drop down list and then hit ‘Confirm’. If you’ve included today’s you can choose from all entries or just the ‘Start of Day’ balance.
- You’ll receive a confirmation message with the file ID number. You can then go to ‘Export files’ and ‘Manage files’ on the left hand menu to monitor the progress of your request and download the file.
[/vc_column_text][/vc_column][/vc_row][vc_row][vc_column][grve_button button_type=”outline” button_color=”primary-2″ button_text=”Back” button_size=”small” button_shape=”round” button_link=”url:https%3A%2F%2Fwww.blocksonline.co.uk%2Fnews%2F|title:Tickets|”][/vc_column][/vc_row]